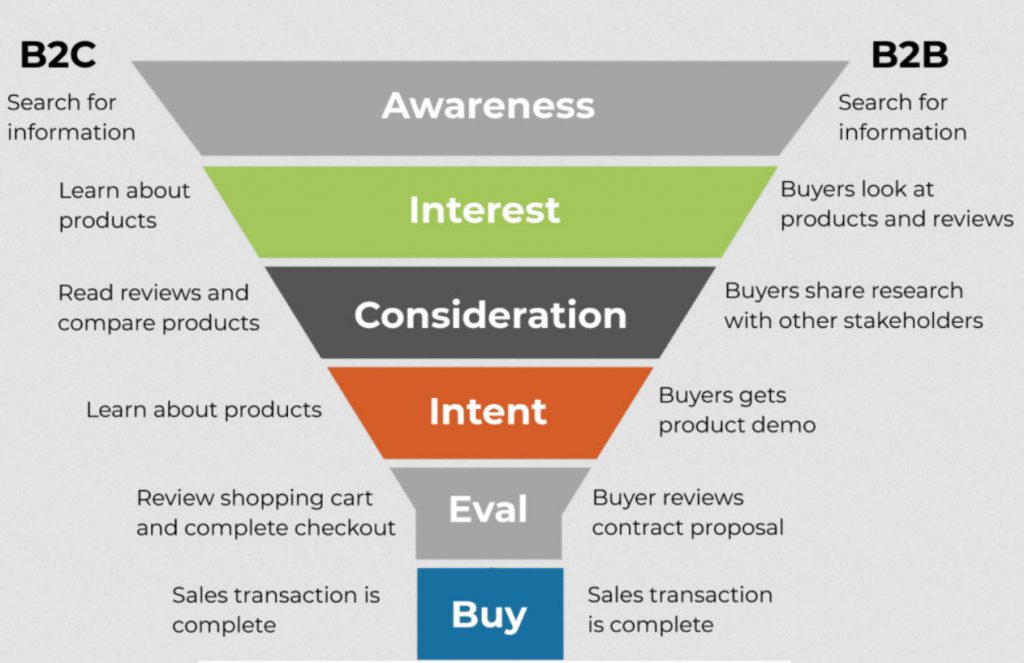Возможные причины отсутствия звука в Discord на телефоне: Проверьте режим ввода: * Убедитесь, что не включен режим рации. Настройте громкость: * Отрегулируйте громкость микрофона и громкость звука в настройках Discord. Выберите устройство ввода: * Удостоверьтесь, что в качестве устройства ввода выбрано используемое вами устройство в настройках приложения. Сбросьте аудио настройки: * Нажмите кнопку «Сбросить голосовые настройки» в нижней части настроек аудио. Дополнительные рекомендации: * Перезапустите Discord: Закройте приложение и откройте его снова. * Перезагрузите телефон: Иногда перезагрузка устройства устраняет неполадки со звуком. * Обновите Discord: Убедитесь, что установлена последняя версия приложения. * Проверьте разрешения устройства: Убедитесь, что Discord имеет разрешение на доступ к микрофону и хранилищу. * Отключите Bluetooth: Если Bluetooth включен, попробуйте отключить его, так как он может конфликтовать с Discord. * Используйте проводные наушники: Проводные наушники могут обеспечить более стабильное соединение и качество звука.
Как включать звуки в Дискорде на телефоне?
Включайте звуки в Дискорде:
- Присоединитесь к голосовому каналу сервера.
- В канале нажмите на экран для вызова панели управления.
- Выберите «Звуковая панель» и активируйте желаемый звук.
Как вернуть звук в Дискорде?
Проверьте настройки звука WindowsЩелкните правой кнопкой мыши на значке громкости в правом нижнем углу экрана и выберите пункт «Звуки».Перейдите на вкладку «Воспроизведение».Убедитесь, что выбран правильный аудиоустройство, которое вы используете для Дискорда.
Что делать если не слышно звуков в Дискорде?
В случае отсутствия звука в приложении Discord необходимо выполнить следующие действия:
- Проверка настроек звука: Убедитесь, что звук не отключен и громкость установлена на приемлемом уровне.
- Настройка устройства вывода: Проверьте, верно ли выбрано устройство для воспроизведения звука в Discord. Это может быть динамик, наушники или встроенный в системную плату аудиочип.
Дополнительная информация:
- В настройках Discord можно задать различные параметры для каждого отдельного аудиоустройства, такие как уровень громкости и чувствительность микрофона.
- Если звук есть на компьютере за пределами Discord, но отсутствует в приложении, проблема может быть связана с неправильной конфигурацией настроек внутри Discord.
- В случае сохранения проблемы рекомендуется обратиться в службу технической поддержки Discord или проверить наличие обновлений для приложения.
Что делать если из за Дискорда нет звука в игре?
Устранение отсутствия звука в игре из-за Discord
- Проверьте системные настройки звука: убедитесь, что звук включен.
- Удостоверьтесь, что Discord не отключает звук в своих настройках.
- Обновите Discord до последней версии, чтобы устранить возможные ошибки.
Где находятся настройки Дискорд?
Для настройки параметров конфиденциальности и безопасности в Discord:
- Кликните на логотип в правом нижнем углу.
- Перейдите в раздел Конфиденциальность и безопасность.
- Выберите нужные опции, передвинув переключатели.
Как обновить Дискорд на телефоне?
Обновление Дискорда на мобильных устройствах обстоит иначе, чем на настольных компьютерах, где обновления происходят автоматически. На мобильных платформах обновления должны выполняться вручную.
Ниже приведена пошаговая инструкция по обновлению Дискорда на мобильном устройстве:
- Перейдите в приложение-магазин (Google Play Store или Apple App Store).
- Выберите раздел «Мои приложения и игры».
- Найдите приложение Дискорд и нажмите на кнопку «Обновить».
- Полезная информация * Регулярное обновление Дискорда гарантирует доступ к новейшим функциям и исправлениям ошибок. * Если автоматические обновления недоступны, важно вручную проверять наличие новых версий, чтобы избежать уязвимостей безопасности. * При обновлении приложения сохранятся все настройки, сообщения и файлы.
Почему в моем телефоне нет звука?
Для устранения отсутствия звука в вашем устройстве рекомендуется предпринять следующие шаги:
- Проверка отверстия динамика: Убедитесь в отсутствии засоров в отверстии динамика, при необходимости осторожно очистите его.
Для регулировки звука следуйте инструкциям:
- Откройте «Настройки».
- Перейдите в раздел «Звуки» или «Звуки и тактильные ощущения».
- Отрегулируйте ползунки «Звонок» и «Оповещения».
Если вы не слышите звук или обнаружите, что ползунок динамика затемнен, это может быть признаком того, что динамик вашего устройства требует технического обслуживания.
Дополнительно:
- В качестве другой возможной причины отсутствия звука рассмотрите повреждение аудиокабеля или разъема для наушников.
- Иногда проблема может быть связана с программным обеспечением. Попробуйте перезагрузить устройство или выполнить обновление программного обеспечения.
- Если ни один из вышеперечисленных шагов не помог, обратитесь за профессиональной помощью к производителю устройства или в специализированный сервисный центр.
Как включить звуковую панель Дискорд?
Управление звуковой панелью Discord производится на уровне сервера. Перейдите в «Настройки сервера», на вкладку «Роли». Выберите нужную роль и установите разрешение «Использовать звуковую панель».
Как включить звук игры в ДС?
Настройка исходящего звука в Discord
Для включения звука игры в Discord выполните следующие шаги:
- Запустите Discord и войдите в свою учетную запись.
- В левом нижнем углу экрана нажмите на иконку шестеренки, чтобы открыть настройки.
- Перейдите на вкладку «Звук и видео».
- В разделе «Исходящий звук» найдите ползунок «Уровень входного звука» и отрегулируйте его по своему усмотрению.
Дополнительно:
* Используйте ползунок «Чувствительность звука», чтобы настроить чувствительность микрофона. * Выберите устройство вывода звука, на которое будет выводиться звук игры. * Активируйте опцию «Автоматическое определение чувствительности» для автоматической корректировки уровня входного звука на основе вашего разговора. * Во вкладке «Шумоподавление» можно настроить параметры шумоподавления, чтобы уменьшить фоновый шум.
Что делать если при демонстрация экрана в Дискорде нет звука на телефоне?
настоящее время функция демонстрации экрана в Discord имеет некоторые ограничения, связанные с операционными системами мобильных устройств:
Поддерживаемые ОС для демонстрации экрана: Android 5 и выше
Поддерживаемые ОС для передачи звука: Android 10 и выше
Таким образом, устройства с Android ниже версии 10 не поддерживают возможность передачи звука при демонстрации экрана. Это связано с ограничениями операционной системы Android. Полезная информация: * Если ваше устройство работает на Android 9 или ниже, вы можете использовать сторонние приложения для записи экрана, такие как AZ Screen Recorder или Mobizen, для записи экрана и передачи звука отдельно. * Будущие обновления Discord могут включать поддержку передачи аудио на более старых устройствах Android. Следите за объявлениями от команды Discord.